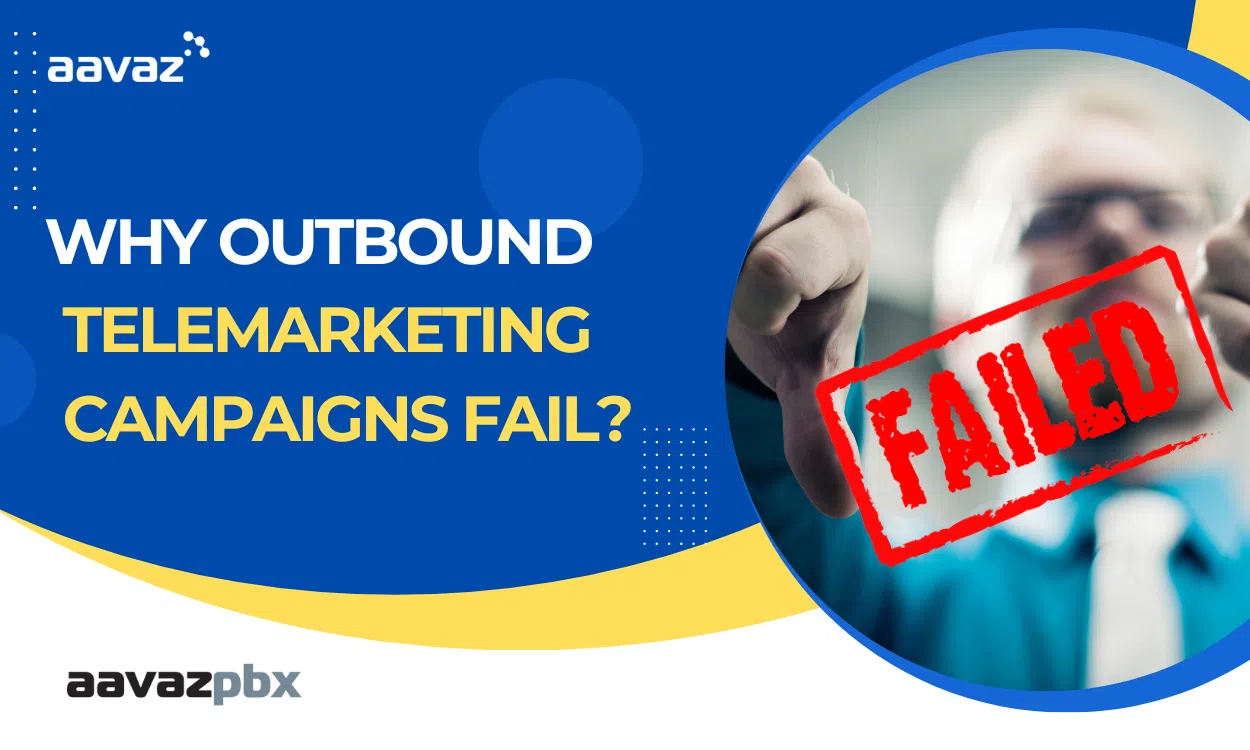Some assumptions before you start:
- You have basic understanding of linux and docker
- You understand concepts of firewalls
- You have never worked with Google Cloud Platform (GCP)
- You have never worked with Twilio
Overall Process
- Create an instance on GCP along with opening firewall rules
- Create a SIP trunk on Twilio
- Install Aavaz Free PBX on the GCP Virtual Machine
- Configure the Aavaz PBX from your browser
Key Terms
- SIP Trunk is what allows you to call to
- Instance and Virtual machine are used interchangeably and are essentially like physical computers or servers
Signup with GCP and Spin Up an Instance
Signup with GCP
When you signup with GCP you get $300 in free credits. The average cost for running a “Virtual Server” or instance for Aavaz PBX is about $50 a month as setup in this how-to.
Spin Up a GCP Instance
Please follow this Google Provided Quickstart using a Linux VM. Once you’re done you will have an Ubuntu Linux virtual machine (VM) running.
You can click on the “Guide Me” button and follow the instructions.
Here are recommended values for the settings:
Feel free to change them if you are comfortable.
- Name: aavaz-pbx-1
- Region: Pick a region that is closest to you. Any zone will be ok.
- Machine Family: General Purpose
- Series: E2
- Machine Type: e2-standard-2 (2 vCPU, 8 GB memory)
- Operating System: Ubuntu
- Version: Ubuntu 20.04 LTS
- Boot disk type: Balanced persitent disk
- Size: 20GB
- Firewall: Allow http access and Allow https access
- Network tag: aavaz-pbx (Expand Networking) This will be used in creating some firewall rules later
Once the instance is created copy the external IP address. We will refer to this as the “instance-external-ip” and will need it later for Twilio and to access your Aavaz PBX.
Configure a Firewall Rule
On the VM instances page, look in the Name column to find the VM instance you created.
Click into the “aavaz-pbx-1” you created from above.
Find “Network interfaces” on the page and click on the Network. Most likely called “default”
Click on the “FIREWALL RULES” tab and then “ADD FIREWALL RULE”.
Firewall Settings:
- Name: aavaz-pbx-services
- Target tags: aavaz-pbx
- Source IP ranges: 0.0.0.0/0
- Specified protocols and ports:
- tcp: 5060-5061, 10000-30000
- udp: 5060-5061, 10000-30000
Signup with Twilio and Setup a SIP Trunk
Signup with Twilio
Singup for a Twilio Account. You can are given some free usage with Twilio but with restrictions. Here’s what is available for free.
For our purposes the free account allows us to make use of “Elastic SIP Trunking” as described here.
Don’t forget to verify your numbers if you’re only planning on working with a free account.
Setup a SIP trunk
We will do the following
- Allow your new virtual machine in GCP to work with Twilio by adding it’s IP to access control lists
- Get a phone numbers
- Setup a SIP trunk using the 2 items above
Steps to follow
-
- Navigate to “Phone Numbers” -> “Manage” -> “Buy a number”
a. Search for a number with “Voice” capabiliy in your country and “buy” one you like. - Navigate to “Elastic SIP Trunking” -> “Manage” -> “Trunks”
a. Click on “Create new SIP Trunk”
b. Friendly Name: Aavaz-PBX
c. “General” Section:- All defaults are fine.
- Ensure “Symmetric RTP” is enabled.
d. “Origination” Section:
- Termination SIP URI: your-name-aavaz-pbx and then SAVE
- Authentication: IP Access Control List: Select aavaz-pbx-ips and then SAVE
e. “Termination” Section:
- Click on the “+” icon to add a new entry
- “Origination SIP URI”: you have to add “sip:instance-external-ip”. e.g., “sip:10.34.5.215”
f. “Numbers” Section:
- Select the number you previously bought and then SAVE
You should be all set.
Install and Configure Aavaz Free PBX
Install the Aavaz Free PBX
On the VM instances page, look in the Name column to find the VM instance you created.
In the Connect column of the VM instance, click SSH.
A new cmd window opens showing you are connected to your VM terminal.Install docker if you haven’t already
curl -fsSL https://get.docker.com -o get-docker.sh sudo sh get-docker.sh sudo systemctl enable docker sudo systemctl start dockerPull the Aavaz PBX image and run the container
sudo docker pull aavaz/pbx:latest sudo docker volume create aavaz sudo docker volume create aavazRec sudo docker run -itd --name aavazpbx --privileged--network host -v aavazRec:/mnt/aavazRec -v aavaz:/aavaz/deploy/db aavaz/pbx:latest /aavaz/start.sh /bin/bashConfigure the Aavaz Free PBX
Open your browser on “http://instance-external-ip” and complete steps 1, 2, 3 to be up and running.
Stay tuned for more instructional information and videos shortly.
- Navigate to “Phone Numbers” -> “Manage” -> “Buy a number”